OBS Studio è un software, disponibile per Windows, Mac e Linux, per gestire la regia di diverse sorgenti video, compreso lo schermo del proprio computer e creare un file da salvare in locale oppure per le dirette video in streaming.
A chi serve?
A chi deve fare dei video tutorial per catturare lo schermo del computer o a chi deve fare delle dirette video in streaming, dal gameplay su Twitch alle live su Facebook o YouTube.
Peraltro, le due cose non si escludono, poiché, potendo gestire le sorgenti video come una regia, OBS Studio è assolutamente adatto a gestire ad esempio il video proveniente da una videocamera (che magari inquadra qualcuno su un palco) per passare poi con un clic al proprio computer e così via.
Supporta anche la compressione in tempo reale, così ad esempio puoi catturare uno schermo del computer in 4K e ritrasmetterlo a 1080p.
Potrebbe interessarti anche un altro mio articolo dove ti parlo dei 26 strumenti che utilizzo per realizzare video professionali per YouTube.
Quanto costa?
OBS Studio è gratuito e Open Source (i sorgenti, per la maggior parte scritti in C e C++, sono su Git Hub).
Come funziona OBS Studio?
OBS Studio è un software molto potente, abbastanza semplice da usare – almeno per le funzionalità di base – che però richiede un minimo di impegno per iniziare.
Non è certo uno di quei software dove con due clic puoi iniziare. Una volta lanciato, questa è l’interfaccia che hai a disposizione.
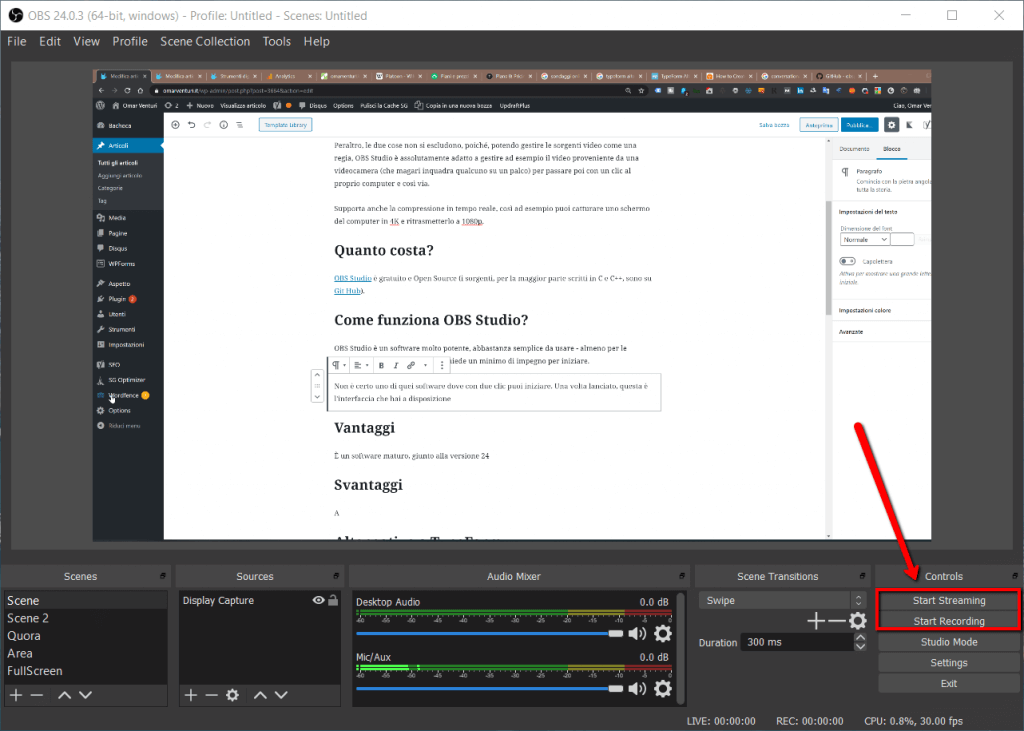
Ok, l’usabilità non è certamente la priorità, ad ogni modo nella parte centrale hai a disposizione l’output, cioè quello che verrà registrato o trasmesso. I due pulsanti evidenziati sono quelli che fanno cominciare il tutto (uno per lo streaming ed uno per la registrazione dello schermo).
Il tasto cliccato viene sostituito dal relativo pulsante di Stop.
In basso a sinistra si vedono le scene e le sorgenti di ogni scena. In sostanza devi vedere una scena come un’inquadratura – cioè quello che vuoi mandare in onda.
Spesso le scene hanno un’unica sorgente (come nell’immagine precedente), ma immagina di voler gestire il classico “Picture in Picture“.
Ecco, per ottenere questo effetto devi creare una “Scena” ad-hoc e nella scena creare due sorgenti video, avendo poi cura di posizionare le finestre esattamente così come le vuoi vedere in output. Forse con questa immagine potrebbe essere più chiaro.
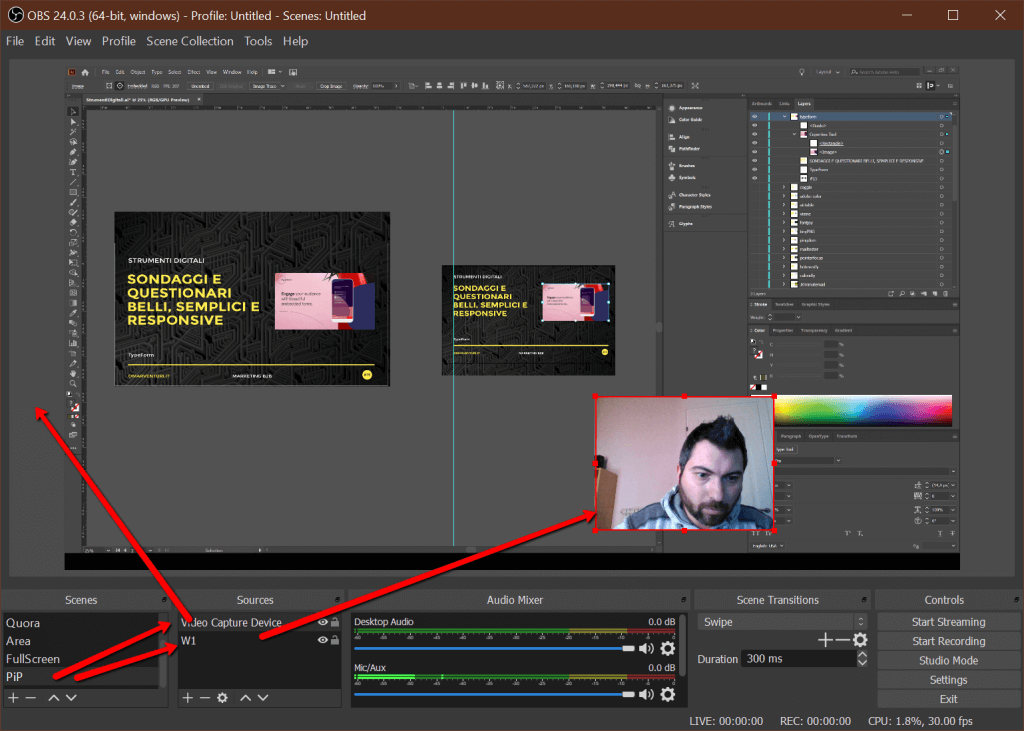
A questo punto, una volta in azione, basterà cliccare sul nome della scena per cambiare il segnale in output, esattamente come un regista.
Alcuni parametri tecnici per ottimizzare OBS Studio
Per la registrazione, il programma è in grado di generare file in formato flv, mp4, mov, mkv, ts e m3u8.
Per non appesantire troppo il proprio computer (cosa da evitare, altrimenti quando registri o “streammi” il programma/gioco che usi rallenterà rendendo meno coinvolgente il risultato) e per non generare un file eccessivamente pesante (difficile poi da gestire, quando registri, in post-produzione) ci sono diversi parametri da regolare, con i quali devi fare qualche test.
Questi sono quelli che utilizzo io quando registro il mio schermo per i miei video (io registro a 30 fps ed in FullHD in output, ma come vedi sono disponibili diverse opzioni)
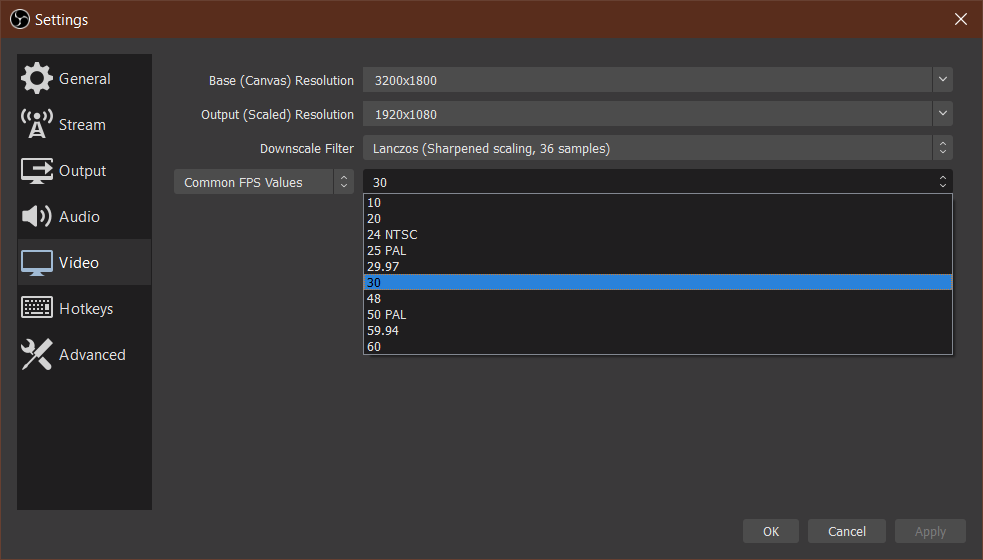
Fondamentali poi sono i parametri di compressione, per ottenere una buona qualità, senza appesantire la macchina
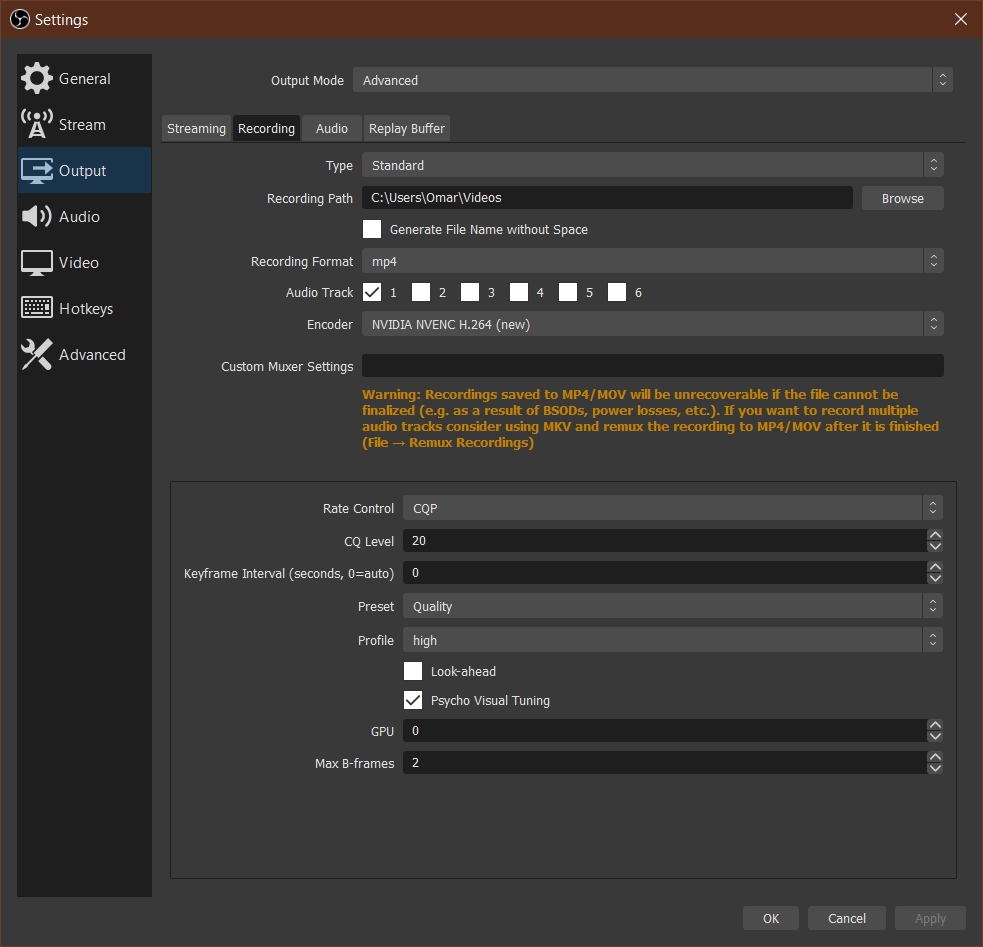
Vantaggi
È un software maturo, giunto alla versione 26.1.1. È gratuito ed è utilizzato anche da professionisti, quindi è certamente adatto a tante situazioni.
È il riferimento per chi fa live stream (Twitch e YouTube). Essendo molto diffuso, online si trovano guide (sia articoli che video) per imparare ad usarlo bene.
Svantaggi
Non è semplicissimo, ma considerando tutto quello che può fare, bisogna considerare una certa curva di apprendimento. Certo, se la tua esigenza è solo quella di catturare lo schermo ci sono alternative più semplici (a pagamento).
Alternative a OBS Studio
Per la parte di registrazione dello schermo, un paio di alternative sono:
- Camtasia Studio di Tech Smith, lo stesso produttore di Jing che ho già recensito
- Adobe Captivate, strumento più orientato per la verità all’e-learning
Per la parte di regia e di stream, ho trovato qualche alternativa, ma ti lascio solo il link senza sbilanciarmi su nessuna in particolare, perché non le conosco e non ho abbastanza esperienza per consigliarti altro.
Leggi altre recensioni di strumenti digitali qui sul mio blog.